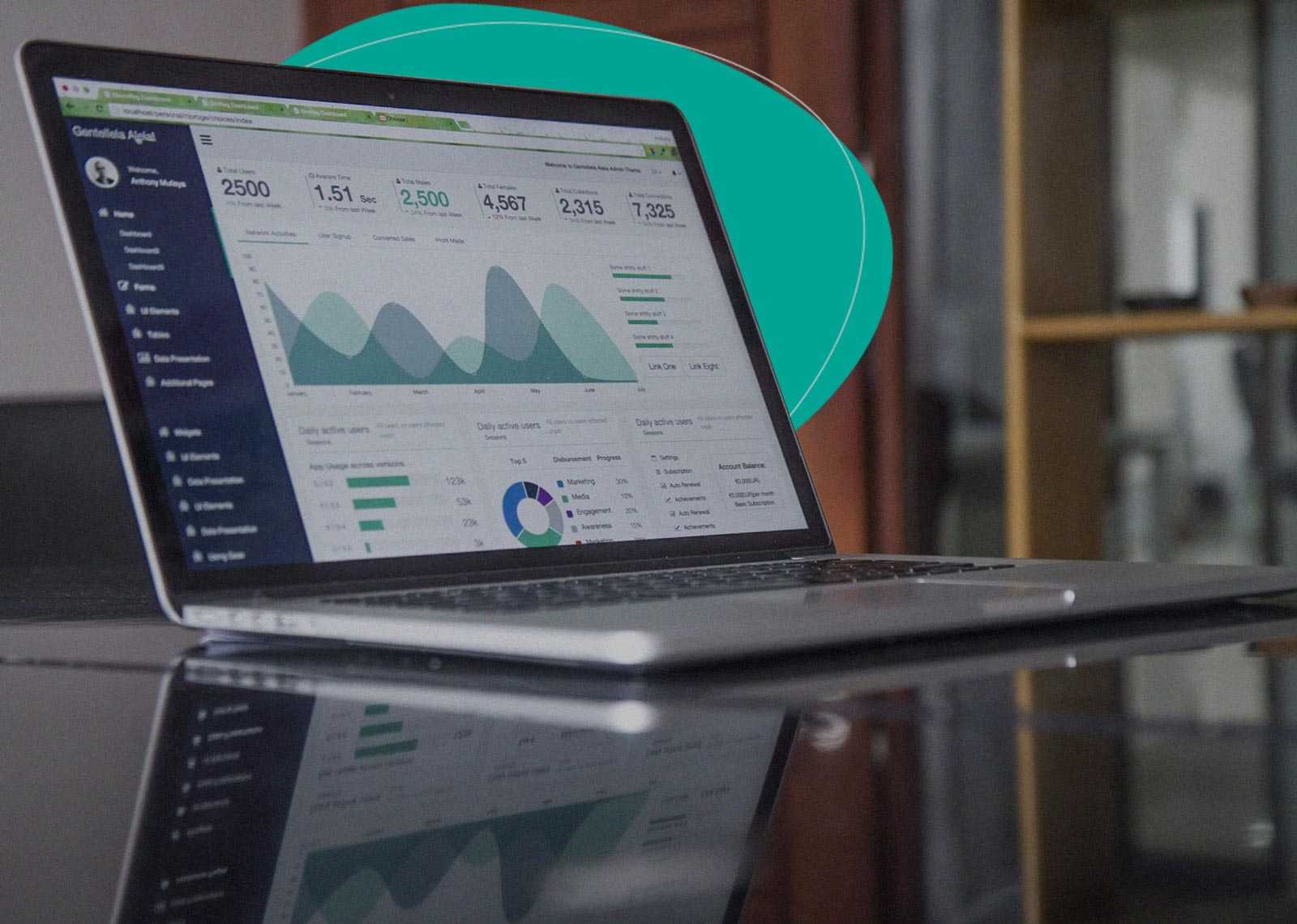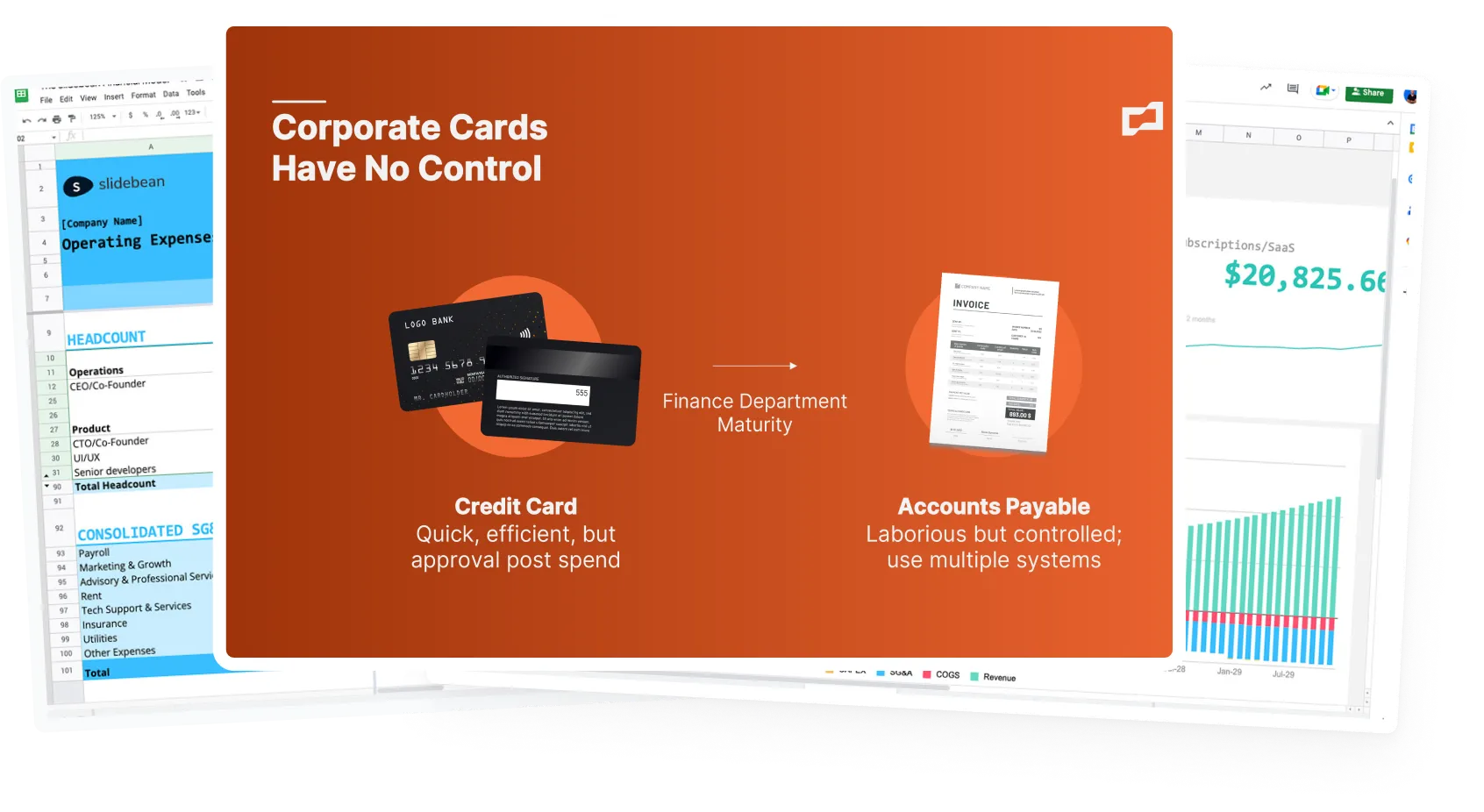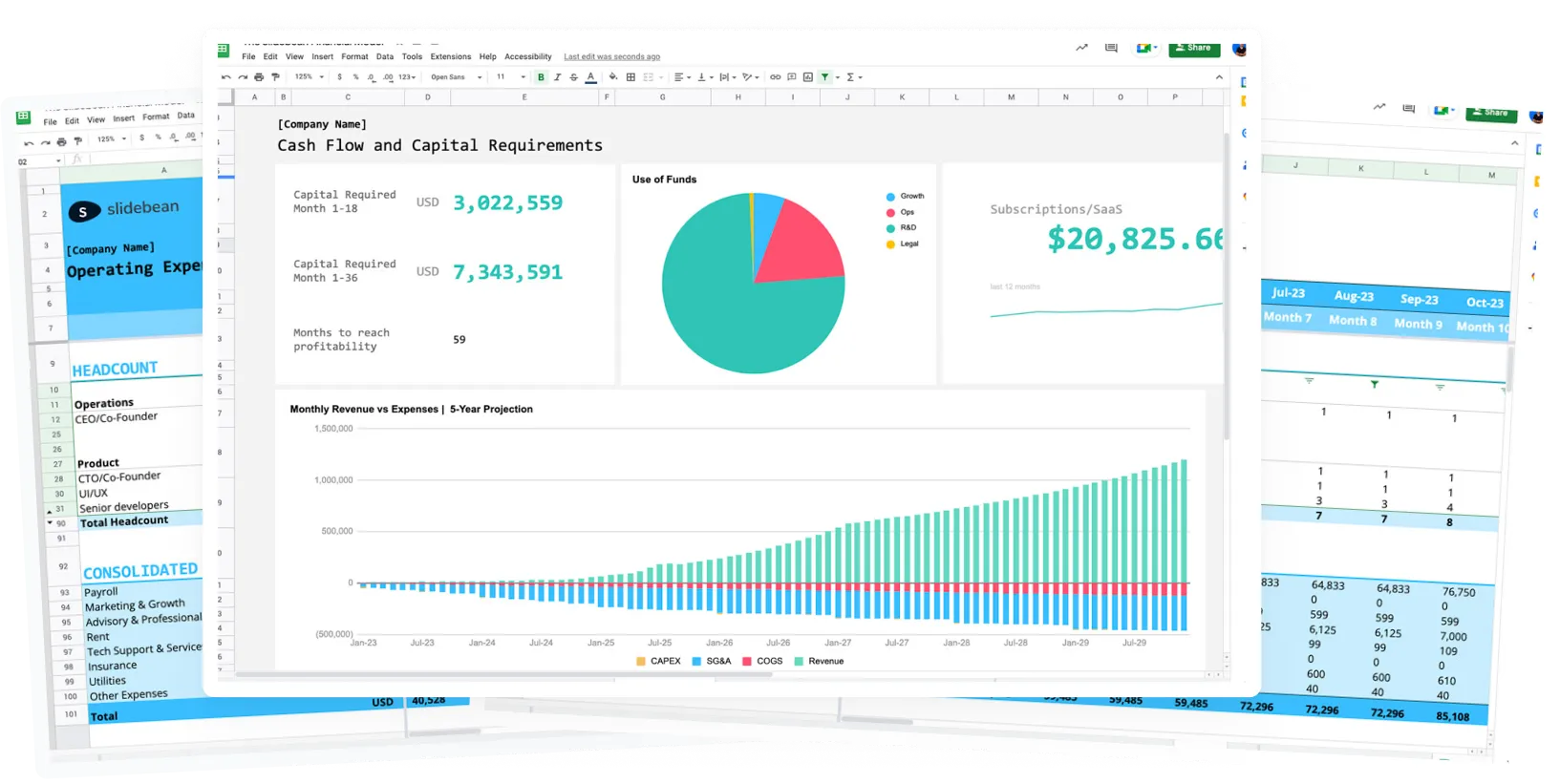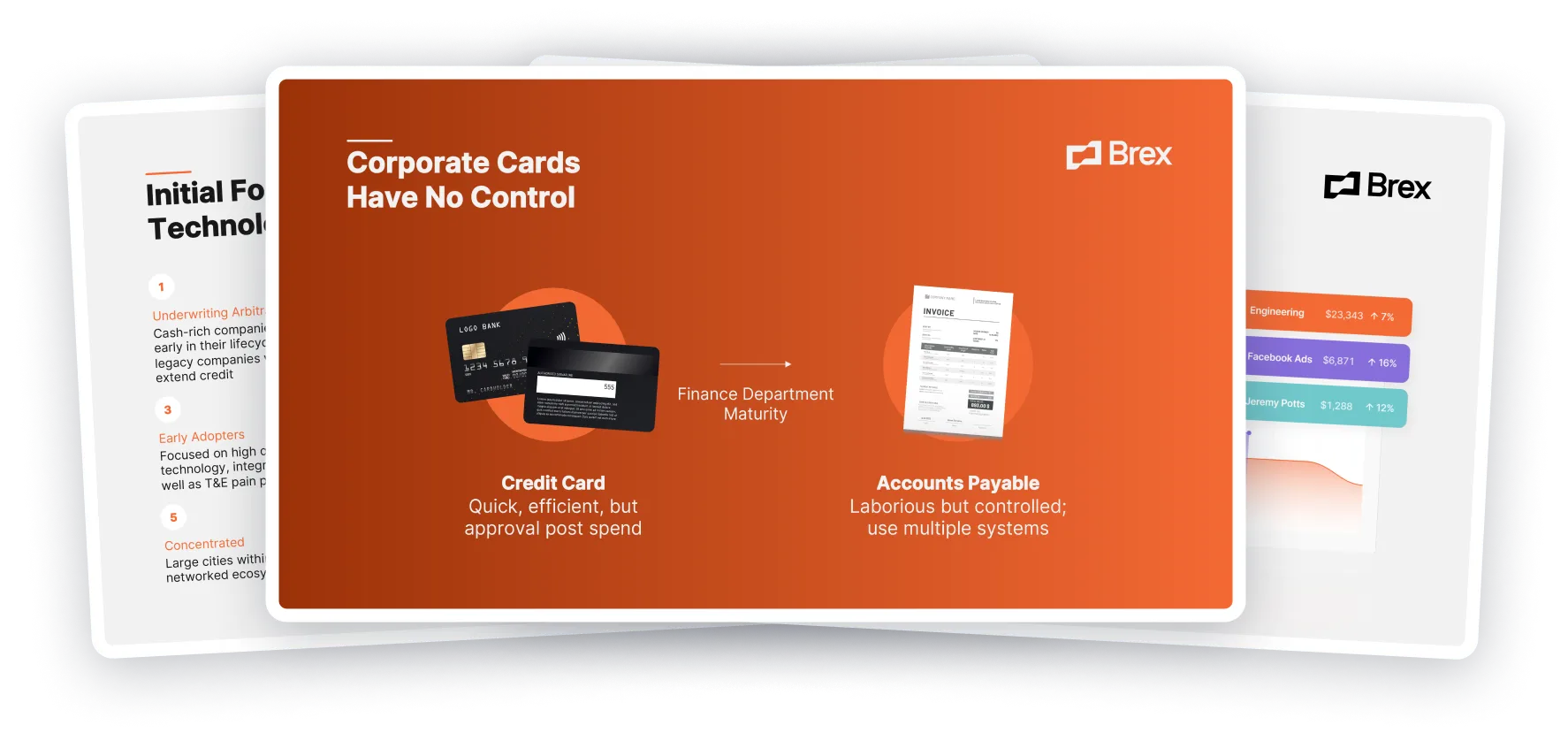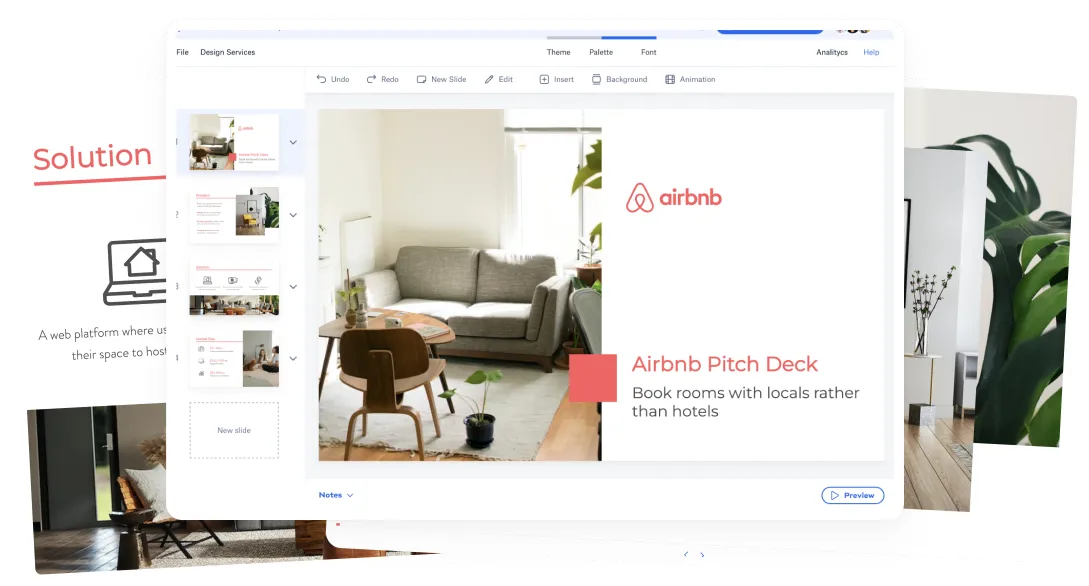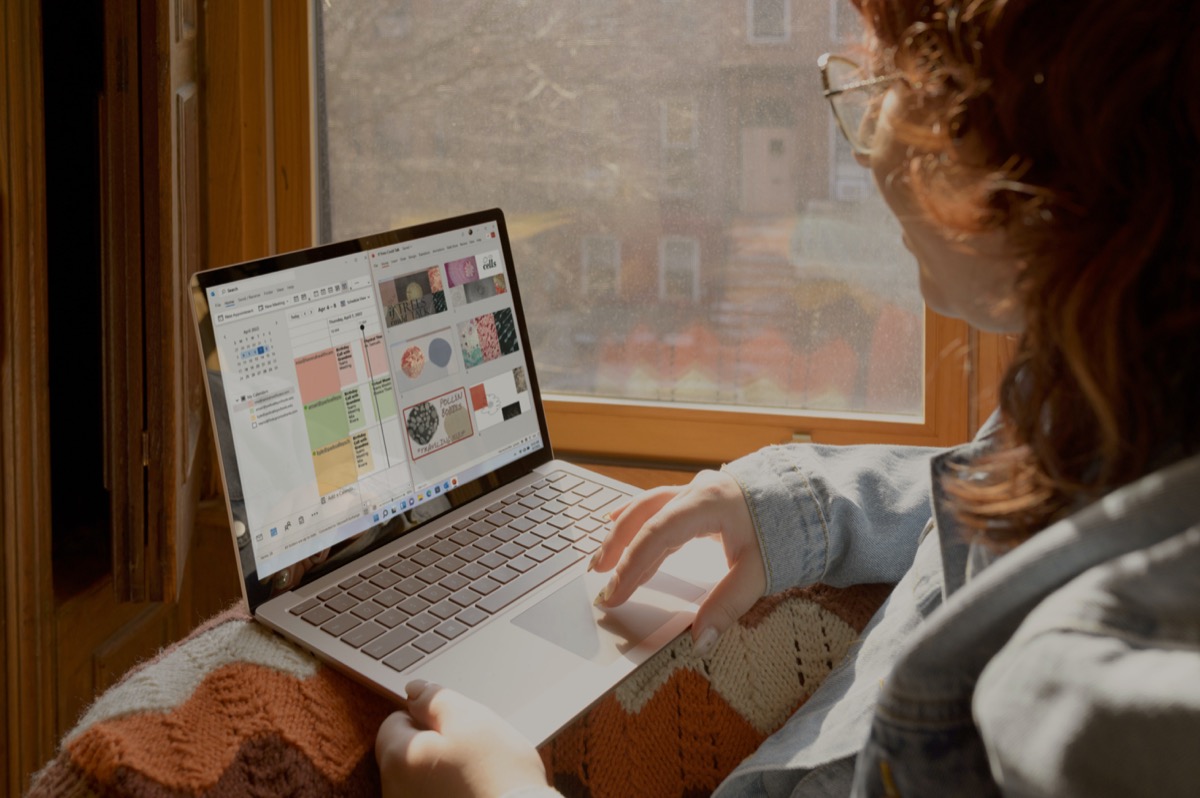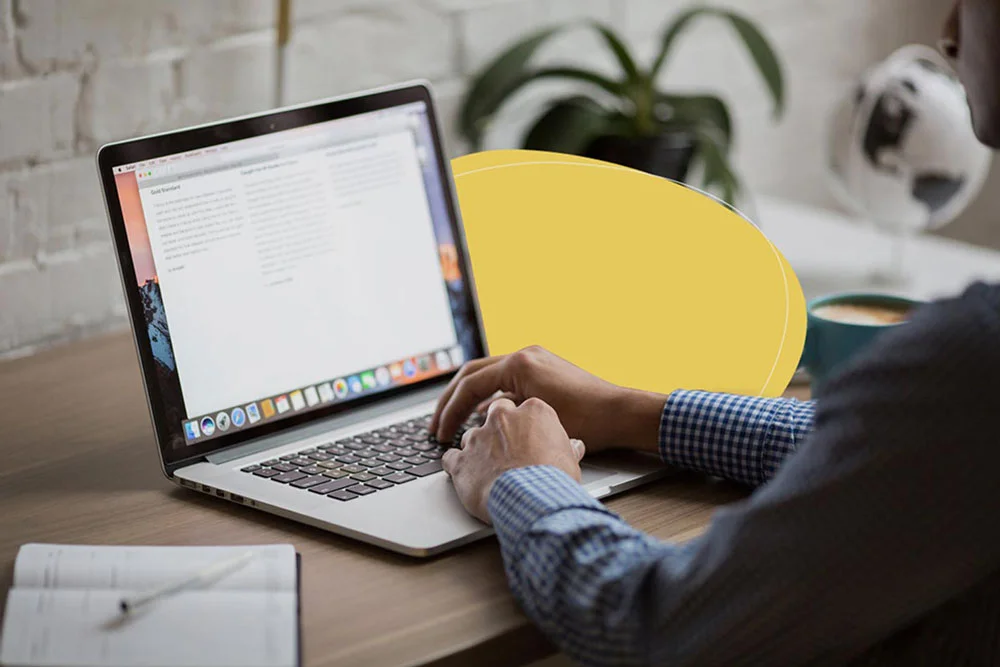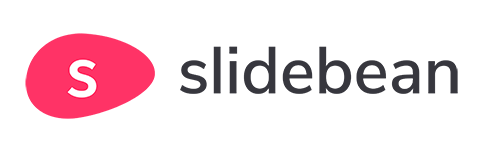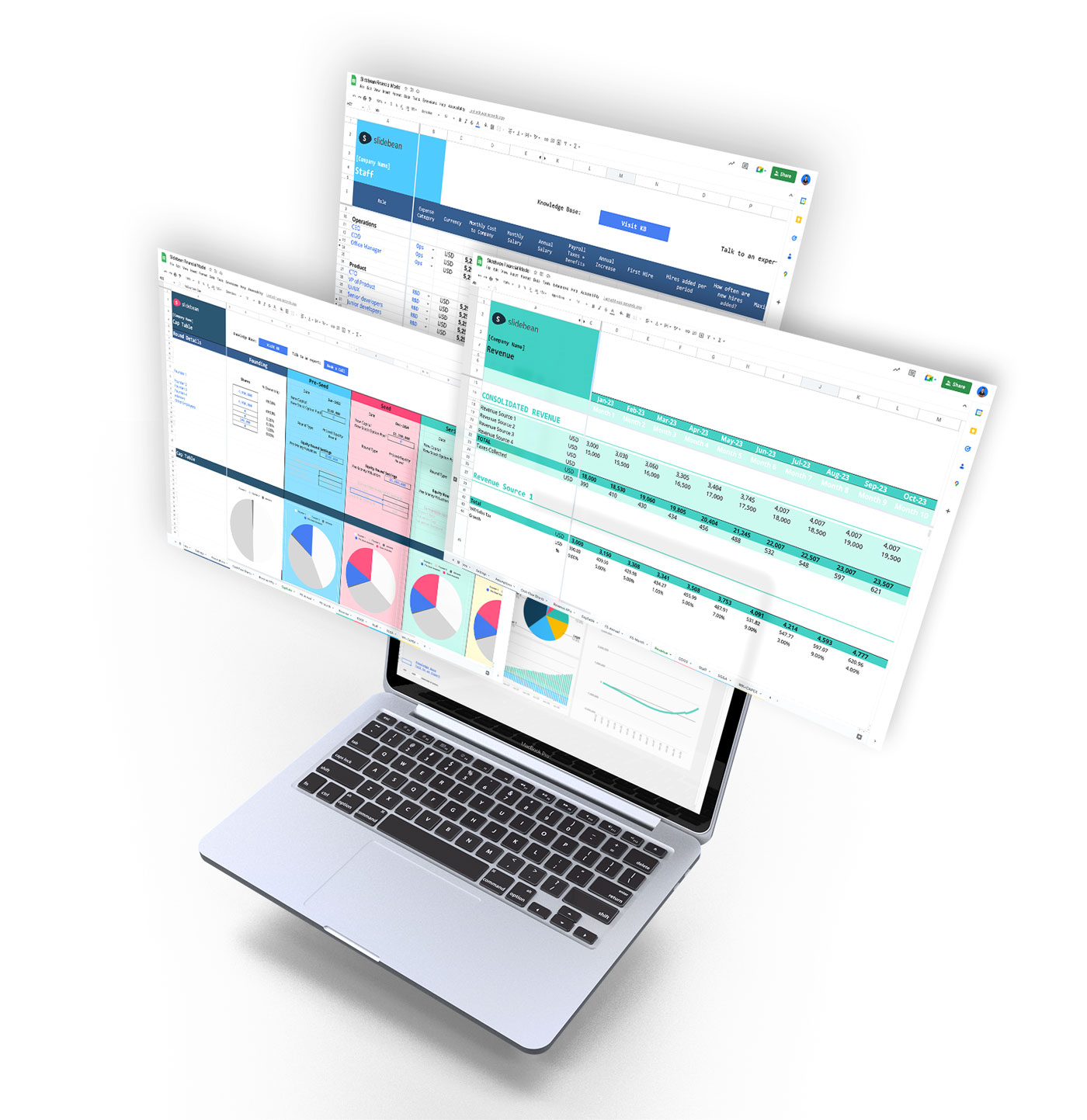Slidebean es una herramienta perfecta para hacer presentaciones asombrosas. Aunque tiene casi todo lo que necesitas para hacer una presentación, Slidebean no te permite subir tus imágenes de vídeo directamente a una presentación. Puedes preparar y subir el vídeo a YouTube, Vimeo o Wistia e incrustar el vídeo en tu presentación copiando y pegando la URL.
Aún antes de añadir el vídeo a tus diapositivas, debes asegurarte de que tiene el aspecto que deseas: no hay partes no deseadas, es de buena calidad y está bien doblado. En caso de que tu vídeo requiera una edición rápida, puedes usar una de las siguientes herramientas para preparar tu clip para su presentación en Slidebean. También he descubierto recientemente uno gratuito editor de vídeo online eso no necesita descargarse.
CONVERSOR DE VÍDEO FREEMAKE
Una de las mejores a las que hay que prestar atención es Convertidor de vídeo Freemake. Es una herramienta gratuita, bellamente diseñada y fácil de usar. Le ayudará a realizar algunas acciones necesarias para obtener el mejor resultado posible.
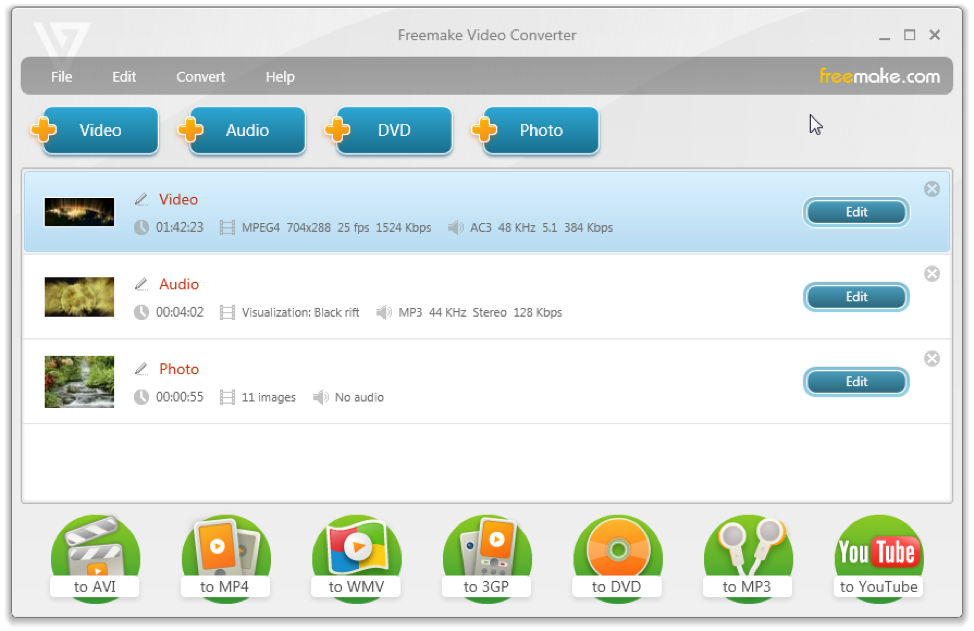
Freemake Video Converter se puede instalar en un PC con Win Vista o posterior. Tenga cuidado durante el proceso de instalación, ya que es posible que se le ofrezca instalar software de terceros.
Ejecute el software en su PC. Arrastra y suelta el vídeo que quieres usar en tu presentación o utiliza el botón «+Vídeo» para añadirlo. Puedes editar el vídeo con un editor Freemake incorporado: corta partes de vídeo no deseadas, une varios vídeos o gira tu vídeo 90 grados. Para cortar un vídeo, haga clic en el botón de tijera en la línea de vídeo y utilice los controladores del editor para marcar las partes del vídeo que desea cortar. Si realizas cambios en tu vídeo en el editor Freemake, no olvides hacer clic en «Aceptar» o no se guardarán.
En caso de que necesites rotar un vídeo, vuelve a hacer clic en las tijeras y usa la flecha verde para girar el vídeo 90 grados. Para unirse a vídeos, añádelos todos a Freemake y activa la opción «Unir archivos» en la esquina superior derecha del software.
También puedes añadir subtítulos, edite su fuente y tamaño (con un paquete adicional) o cambiar la pista de audio de vídeo.
Cuando haya terminado de editar, convierta el vídeo a uno de los formatos de vídeo. Puedes sube tu vídeo a YouTube directamente desde el software. Para ello, elige «a YouTube», introduce tu nombre de usuario y contraseña y espera a que el vídeo se suba a YouTube. Tenga en cuenta que debe dar permiso al software para acceder a su cuenta.
CREADOR DE PELÍCULAS PARA WINDOWS
Otra herramienta que es gratuita y viene con la plataforma Windows es Windows Movie Maker. Si bien el desarrollo del producto se ha interrumpido y la descarga se ha eliminado del sitio web de Microsoft, es posible que el software provenga de miles de archivos de software, por ejemplo, de Softonic.
Las opciones de edición de Movie Maker son más numerosas. Por lo tanto, esta herramienta será ideal para usuarios más avanzados.
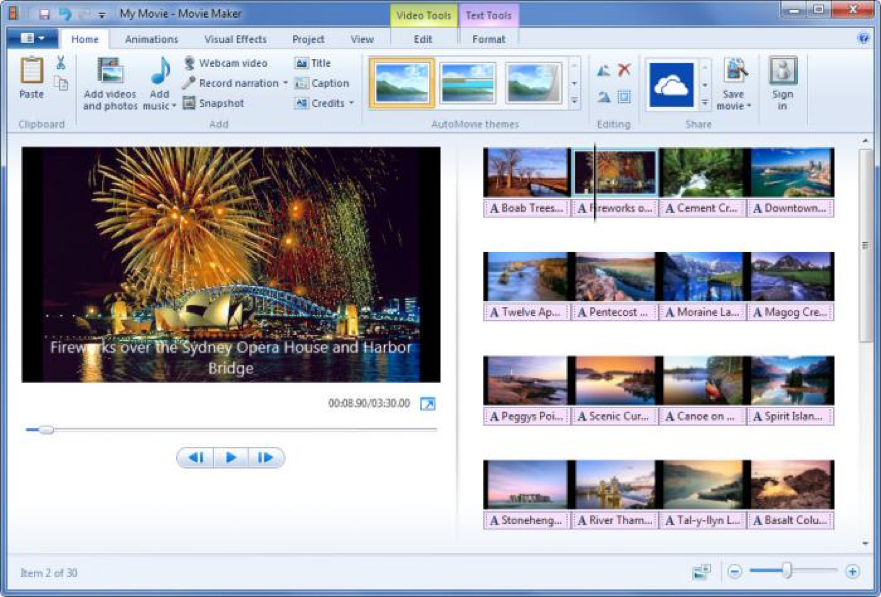
Windows Movie Maker te permite combinar imágenes con vídeos en el orden que necesites y añadir música o incluso tus comentarios de voz en cualquier parte de la película. Al igual que en Freemake, puedes unir, cortar y rotar tus clips.
Además, Windows Movie Maker permite a los usuarios agregar títulos, descripciones y transiciones entre partes de vídeo.
Windows Movie Maker también puede subir un vídeo directamente a YouTube o Vimeo o guardarlo en el PC en formatos MP4, AVI o WMV.
EDITOR DE YOUTUBE
Además de subir vídeos, YouTube permite editarlos de forma gratuita con la ayuda de Editor de YouTube. Este servicio puede resultar útil cuando ya has subido un vídeo y de repente te has dado cuenta de que requiere algunas correcciones.
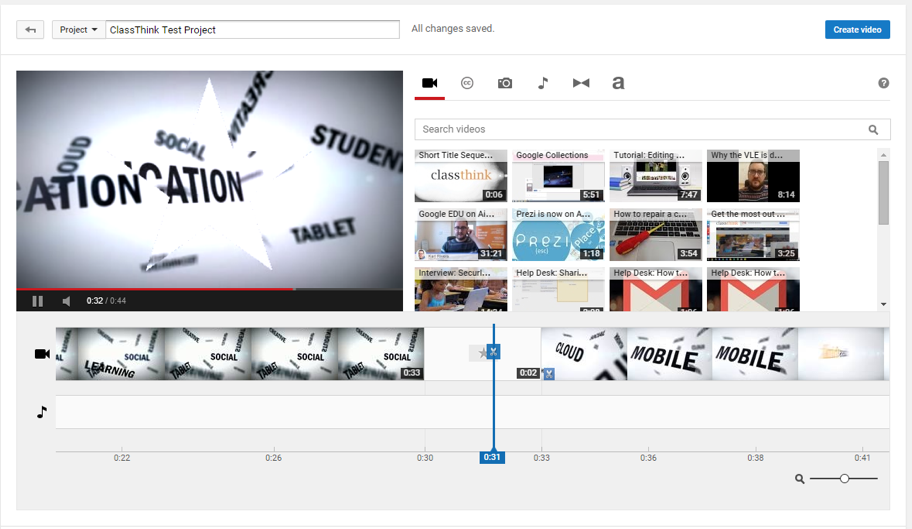
Vamos a ver qué puedes hacer aquí. En primer lugar, existen opciones tan básicas como recortar, dividir, unir, y rotar. Si has encontrado una parte no deseada en tu vídeo, puedes eliminarla sin eliminar el vídeo y volver a subirlo.
Cuando accedas a la página de mejoras, verás dos opciones más para tu vídeo: time-lapse y cámara lenta. Permiten hacer que tu vídeo sea más rápido o lento.
Con YouTube Editor, puedes añadir anotaciones, tarjetas, y subtítulos. Este último puede escribirse manualmente o cargarse como un archivo.SRT. También puedes añadir audio, pero debes seleccionar una canción de la lista de reproducción de YouTube. De lo contrario, es posible que tu música se apague debido a problemas de derechos de autor.
Cuando hayas terminado con la preparación del vídeo, puedes añadirlo fácilmente a tu presentación de Slidebean. Copia el enlace del vídeo y ve a tu cuenta de Slidebean. Elige una presentación, haz clic en «Editar», elige «Añadir elemento» y selecciona el vídeo. Inserta el enlace de tu vídeo de YouTube.
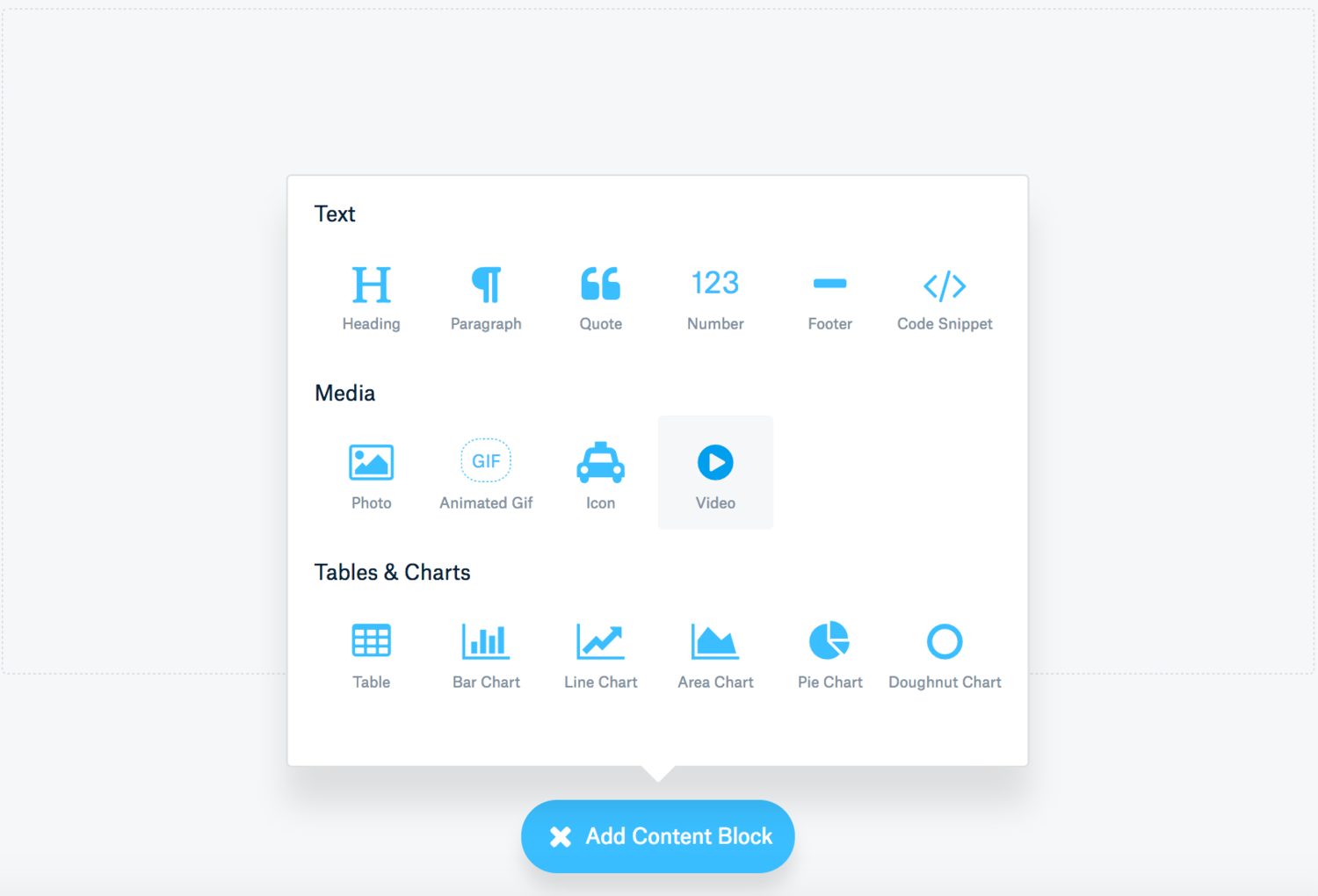
¡Así es como puedes preparar y agregar videos fácilmente a tu presentación!
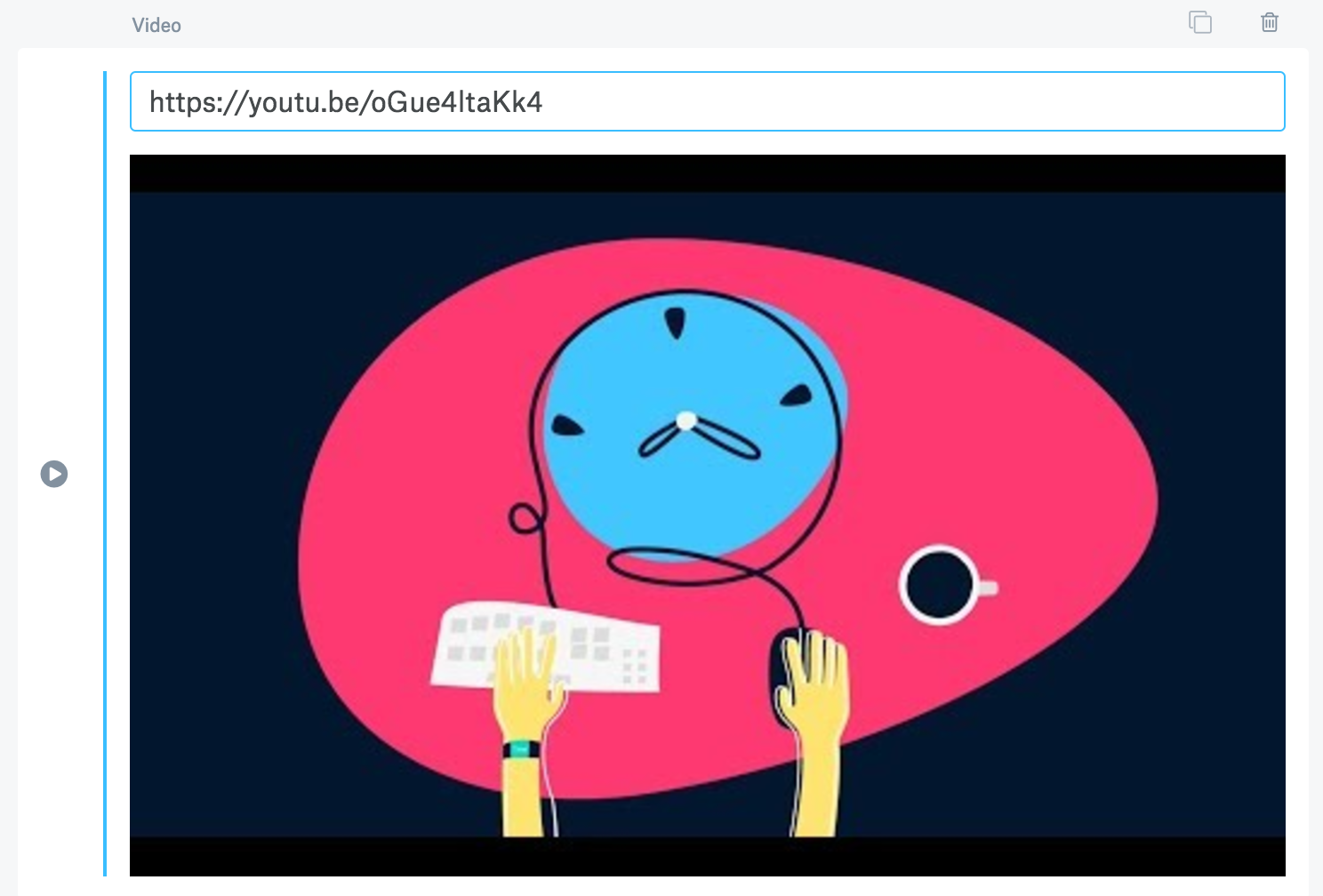
Comparta esta publicación con sus colegas y disfruten juntos de increíbles presentaciones.
CREAR UNA CUENTA GRATUITA DE SLIDEBEAN
Slidebean es una herramienta perfecta para hacer presentaciones asombrosas. Aunque tiene casi todo lo que necesitas para hacer una presentación, Slidebean no te permite subir tus imágenes de vídeo directamente a una presentación. Puedes preparar y subir el vídeo a YouTube, Vimeo o Wistia e incrustar el vídeo en tu presentación copiando y pegando la URL.
Aún antes de añadir el vídeo a tus diapositivas, debes asegurarte de que tiene el aspecto que deseas: no hay partes no deseadas, es de buena calidad y está bien doblado. En caso de que tu vídeo requiera una edición rápida, puedes usar una de las siguientes herramientas para preparar tu clip para su presentación en Slidebean. También he descubierto recientemente uno gratuito editor de vídeo online eso no necesita descargarse.
CONVERSOR DE VÍDEO FREEMAKE
Una de las mejores a las que hay que prestar atención es Convertidor de vídeo Freemake. Es una herramienta gratuita, bellamente diseñada y fácil de usar. Le ayudará a realizar algunas acciones necesarias para obtener el mejor resultado posible.
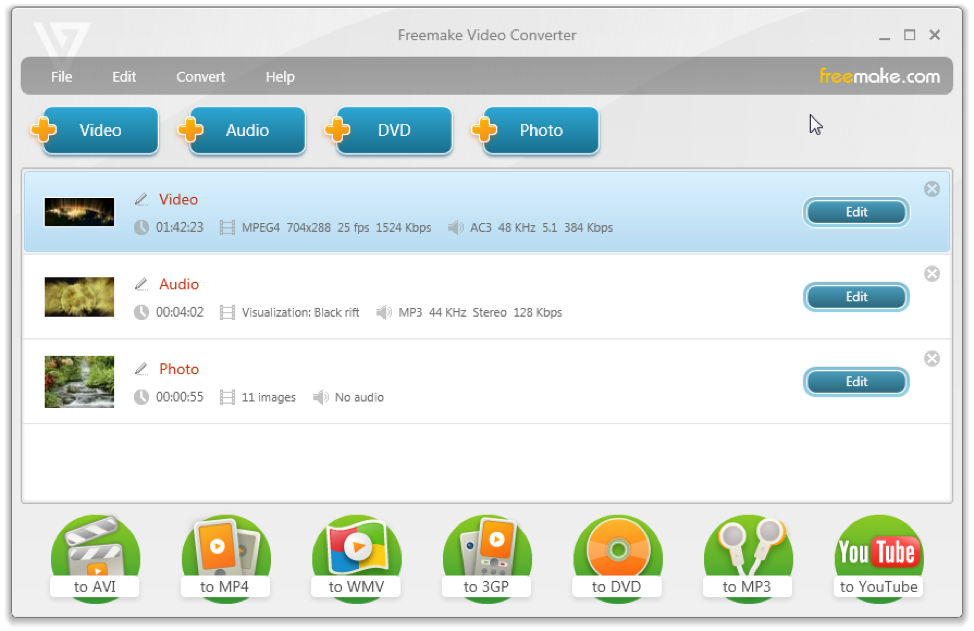
Freemake Video Converter se puede instalar en un PC con Win Vista o posterior. Tenga cuidado durante el proceso de instalación, ya que es posible que se le ofrezca instalar software de terceros.
Ejecute el software en su PC. Arrastra y suelta el vídeo que quieres usar en tu presentación o utiliza el botón «+Vídeo» para añadirlo. Puedes editar el vídeo con un editor Freemake incorporado: corta partes de vídeo no deseadas, une varios vídeos o gira tu vídeo 90 grados. Para cortar un vídeo, haga clic en el botón de tijera en la línea de vídeo y utilice los controladores del editor para marcar las partes del vídeo que desea cortar. Si realizas cambios en tu vídeo en el editor Freemake, no olvides hacer clic en «Aceptar» o no se guardarán.
En caso de que necesites rotar un vídeo, vuelve a hacer clic en las tijeras y usa la flecha verde para girar el vídeo 90 grados. Para unirse a vídeos, añádelos todos a Freemake y activa la opción «Unir archivos» en la esquina superior derecha del software.
También puedes añadir subtítulos, edite su fuente y tamaño (con un paquete adicional) o cambiar la pista de audio de vídeo.
Cuando haya terminado de editar, convierta el vídeo a uno de los formatos de vídeo. Puedes sube tu vídeo a YouTube directamente desde el software. Para ello, elige «a YouTube», introduce tu nombre de usuario y contraseña y espera a que el vídeo se suba a YouTube. Tenga en cuenta que debe dar permiso al software para acceder a su cuenta.
CREADOR DE PELÍCULAS PARA WINDOWS
Otra herramienta que es gratuita y viene con la plataforma Windows es Windows Movie Maker. Si bien el desarrollo del producto se ha interrumpido y la descarga se ha eliminado del sitio web de Microsoft, es posible que el software provenga de miles de archivos de software, por ejemplo, de Softonic.
Las opciones de edición de Movie Maker son más numerosas. Por lo tanto, esta herramienta será ideal para usuarios más avanzados.
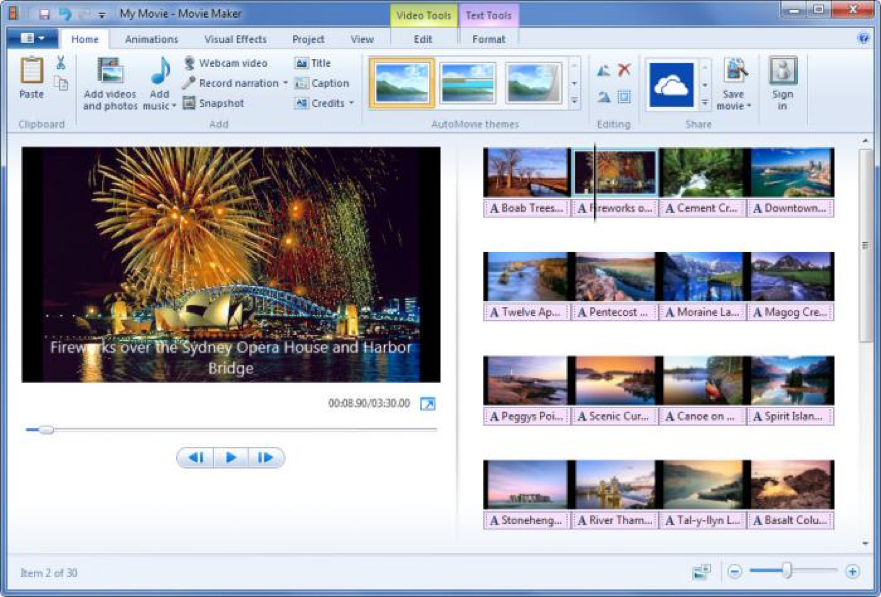
Windows Movie Maker te permite combinar imágenes con vídeos en el orden que necesites y añadir música o incluso tus comentarios de voz en cualquier parte de la película. Al igual que en Freemake, puedes unir, cortar y rotar tus clips.
Además, Windows Movie Maker permite a los usuarios agregar títulos, descripciones y transiciones entre partes de vídeo.
Windows Movie Maker también puede subir un vídeo directamente a YouTube o Vimeo o guardarlo en el PC en formatos MP4, AVI o WMV.
EDITOR DE YOUTUBE
Además de subir vídeos, YouTube permite editarlos de forma gratuita con la ayuda de Editor de YouTube. Este servicio puede resultar útil cuando ya has subido un vídeo y de repente te has dado cuenta de que requiere algunas correcciones.
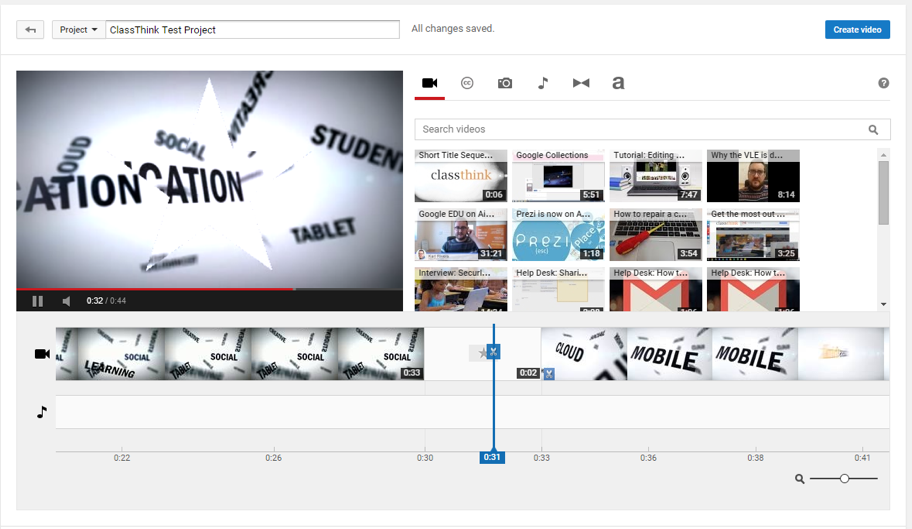
Vamos a ver qué puedes hacer aquí. En primer lugar, existen opciones tan básicas como recortar, dividir, unir, y rotar. Si has encontrado una parte no deseada en tu vídeo, puedes eliminarla sin eliminar el vídeo y volver a subirlo.
Cuando accedas a la página de mejoras, verás dos opciones más para tu vídeo: time-lapse y cámara lenta. Permiten hacer que tu vídeo sea más rápido o lento.
Con YouTube Editor, puedes añadir anotaciones, tarjetas, y subtítulos. Este último puede escribirse manualmente o cargarse como un archivo.SRT. También puedes añadir audio, pero debes seleccionar una canción de la lista de reproducción de YouTube. De lo contrario, es posible que tu música se apague debido a problemas de derechos de autor.
Cuando hayas terminado con la preparación del vídeo, puedes añadirlo fácilmente a tu presentación de Slidebean. Copia el enlace del vídeo y ve a tu cuenta de Slidebean. Elige una presentación, haz clic en «Editar», elige «Añadir elemento» y selecciona el vídeo. Inserta el enlace de tu vídeo de YouTube.
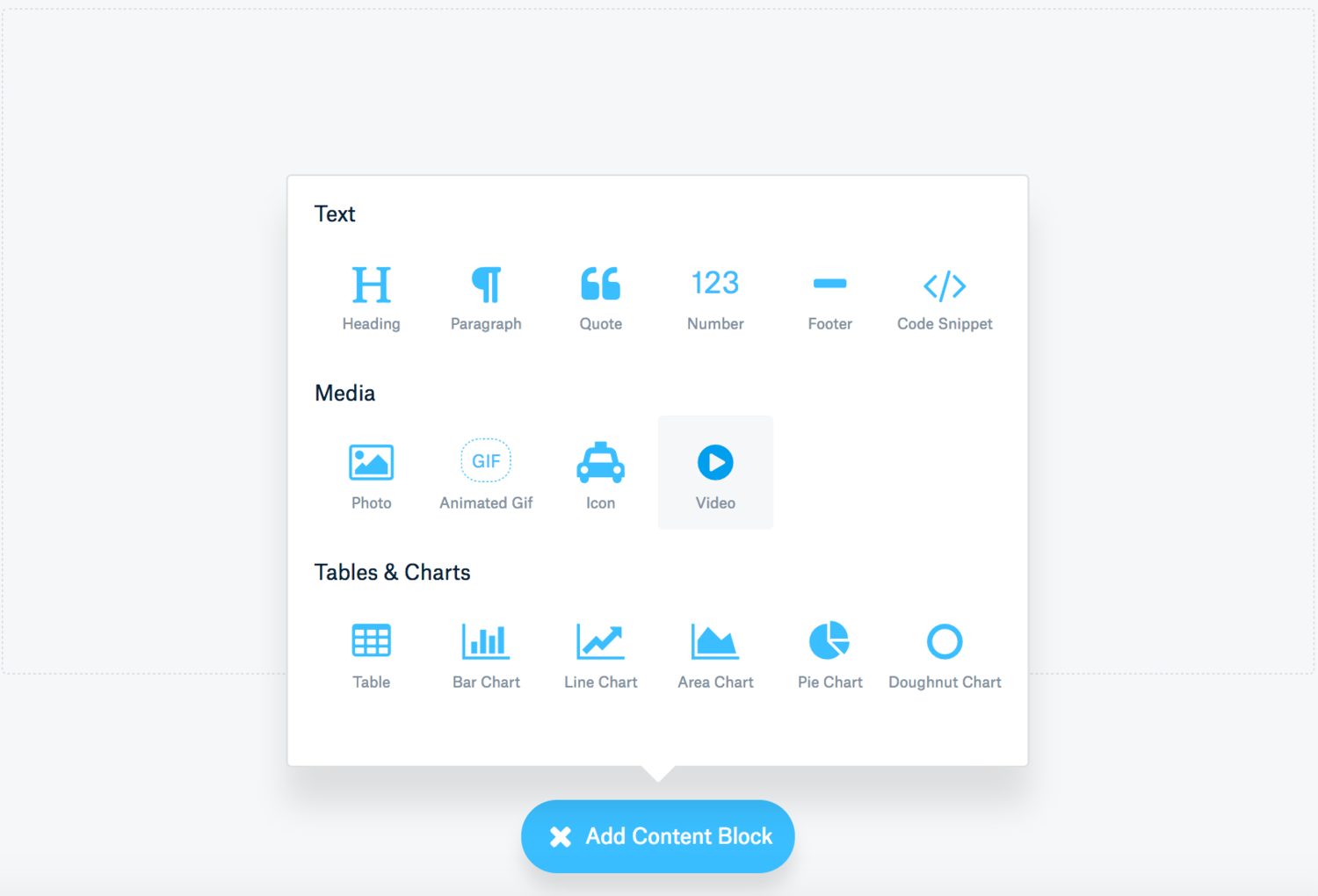
¡Así es como puedes preparar y agregar videos fácilmente a tu presentación!
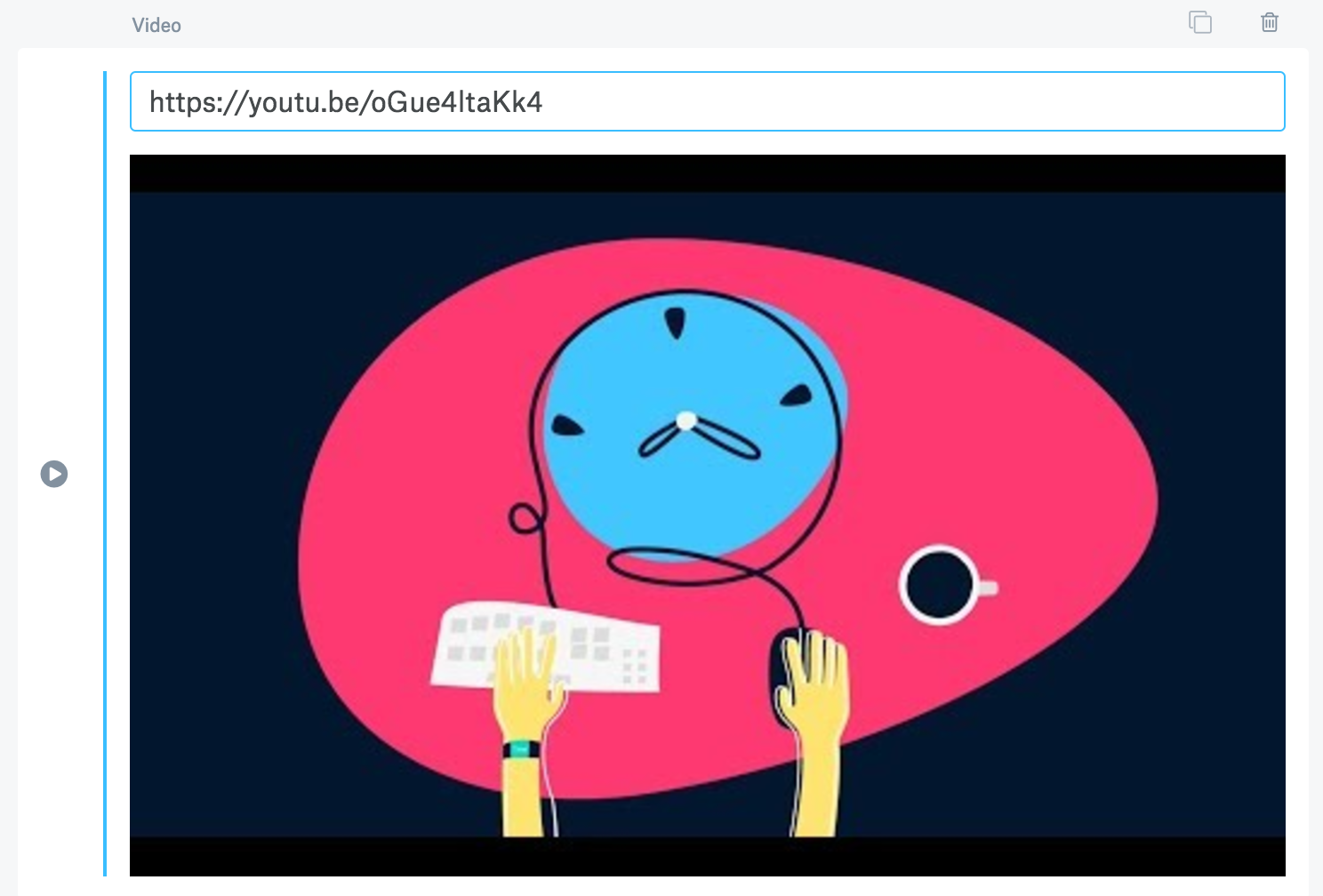
Comparta esta publicación con sus colegas y disfruten juntos de increíbles presentaciones.